VCU SafeNet Wireless is our 802.1X WPA2-Enterprise wireless network. All traffic is encrypted using AES-based CCMP and is the recommended method for network access at VCU. All current VCU faculty, staff, and students can access this wireless network using VCU eID and password. VCU WiFi Coverage Map Android Devices Android 14 - EAP Method: PEAP
- Phase 2 Authentication: MSCHAPV2
- CA Certificate: Use System Certificates
- Minimum TLS Version: TLS v1.0
- Online Certificate Status: Do not verify
- Domain: vcu.edu
- Identity: VCU eID
- Anonymous Identity: VCU eID
- Password: VCU eID password
Android 11 - EAP Method: PEAP
- Identity: VCU eID
- Password: VCU eID Password
- Password CA Certificate: Use System Certificates Online
- Certificate Status: Do Not Validate
- Domain: vcu.edu
- Phase 2 Authentication: MSCHAPV2 Anonymous
Detailed Instructions: (Open Google Doc)
Apple iOS and iPad Devices Minimum system requirements: iOS/iPad 15 Username: VCU eID Password: VCU eID Password Trusted Authentication Servers: radius.cns.vcu.edu
Note: if you need to download the certificate, please open a support ticket to Network Services.
Windows Minimum system requirements: Windows 10 1) Click the Network icon at the bottom right portion of the taskbar. This will bring up a list of available Wi-Fi networks. Next, select VCU SafeNet Wireless and click Connect. 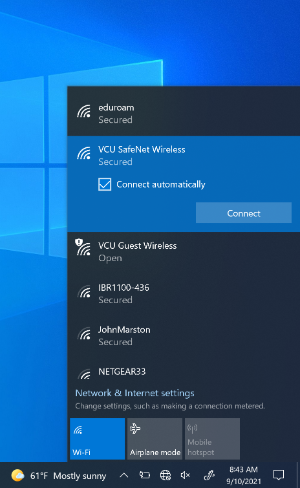 
2) You will see the following message. Click Connect. 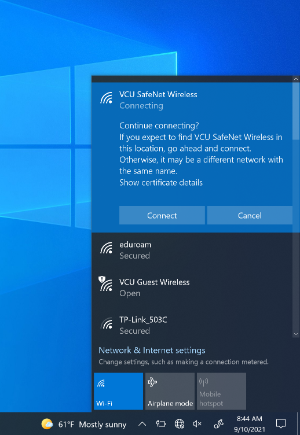 
3) You will be prompted for a username and password. Enter your VCU eID and password, and click Connect. 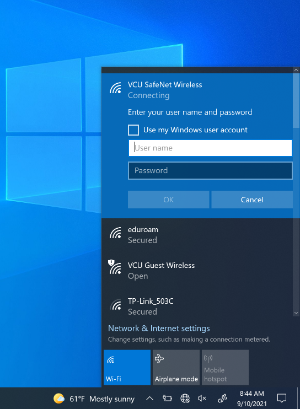 
4) You may see the same message from Step 2 again. Click Connect. 5) You should now be connected to VCU SafeNet wireless.
macOS Minimum system requirements: macOS 11 Big Sur 1) Click the Network icon at the top right of the screen. This will bring up a menu. Click Other Networks if you do not immediately see VCU SafeNet Wireless in the menu. 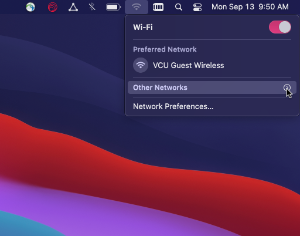 
2) Click on VCU SafeNet Wireless.  
3) You will be asked for a username and password. Enter your VCU eID and password. 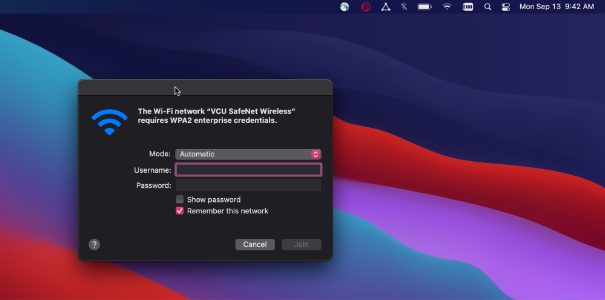 
4) You will be prompted to accept a certificate called radius.cns.vcu.edu. Click Continue. You may be asked to enter your admin credentials to accept the certificate (i.e., what you use to log in to your computer). 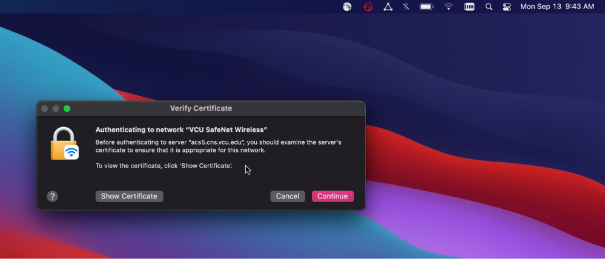 
6) You should now be connected to VCU SafeNet wireless
ChromeOS Minimum system requirements: ChromeOS 56 -
Select the time in the bottom right of the Chromebook Shelf
 -
Select VCU SafeNet Wireless from the list of available networks - Match these settings:
- SSID: VCU SafeNet Wireless
- Security: EAP
- EAP method: PEAP
- EAP Phase 2 authentication: MSCHAPv2
-
Server CA certificate: Do not check 
-
If your device has the option to specify a Domain, enter vcu.edu -
Enter your eID in the Identity field and your eID Password in the Password field

- Leave Anonymous Identity blank and click Connect.
|